この記事は2016年5月9日に書いた記事をリライトしたものになります。
adobe IllustratorデータをPDF形式で保存すると、データサイズが大きくて困ったことありませんか?
“確認用のPDFファイルなのに容量デカくてメーラーで送れない”
IllustratorでPDFの資料を作成したことある方なら一度はぶち当たる悩みかと思います。
かく言う私も同じ悩みを持ってウガーッてなってました。
実は、とっても簡単に!データを軽く出来るんです!
Illustratorで作成したPDFデータを軽くするには
イラレでPDFデータを作成する際に、容量を軽減させる手順を見ていきます。
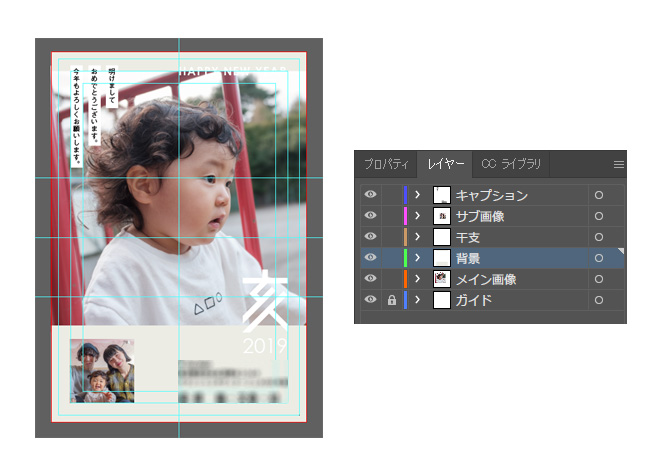
丁度、制作していた我が家の年賀状があったので、これをPDFデータとして書き出します。
レイヤー分けもされ、印刷用に高解像度の画像を使用しているデータになります。
「ファイル」より「別名で保存」を選択
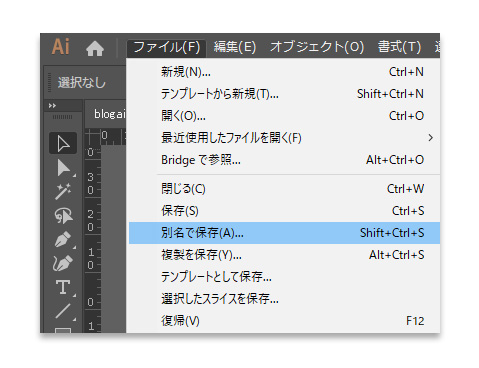
一度保存したデータですと、通常保存にするとIllustratorデータ(aiデータ)で上書きされてしまうので、別名で保存を選択しPDFファイルに変換して保存をします。

「Illustratorの編集機能を保持」のチェックを外す
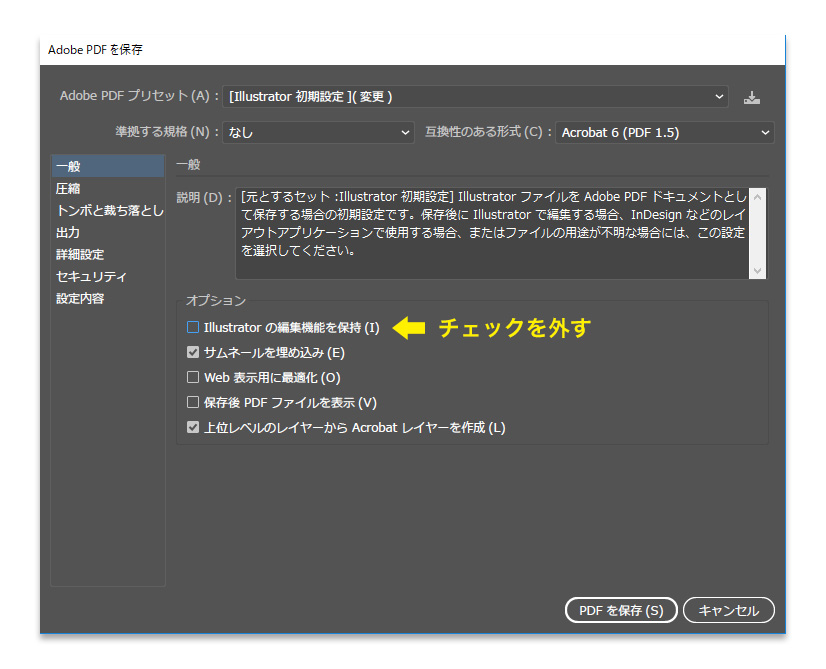
PDF保存すると上記のような編集画面が開かれます。
まず、「一般」タブにあるオプション「Illustratorの編集機能を保持」のチェックを外します。
(デフォルトではチェックされています)
これは、その名の通りですが、PDF化してもイラストレーターで開いた際に文字やレイヤー等の編集が出来るようにIllustratorのデータを保持する為にあります。
PDFファイルのみでのデータ受け渡しであったり、のちのちPDFファイルから編集する際は便利ですが、WEBでの確認でしたり、印刷用の場合は必要ありません。
(元のIllustratorデータがあれば問題ないので。)
「圧縮」タブより、画像の圧縮設定を行う
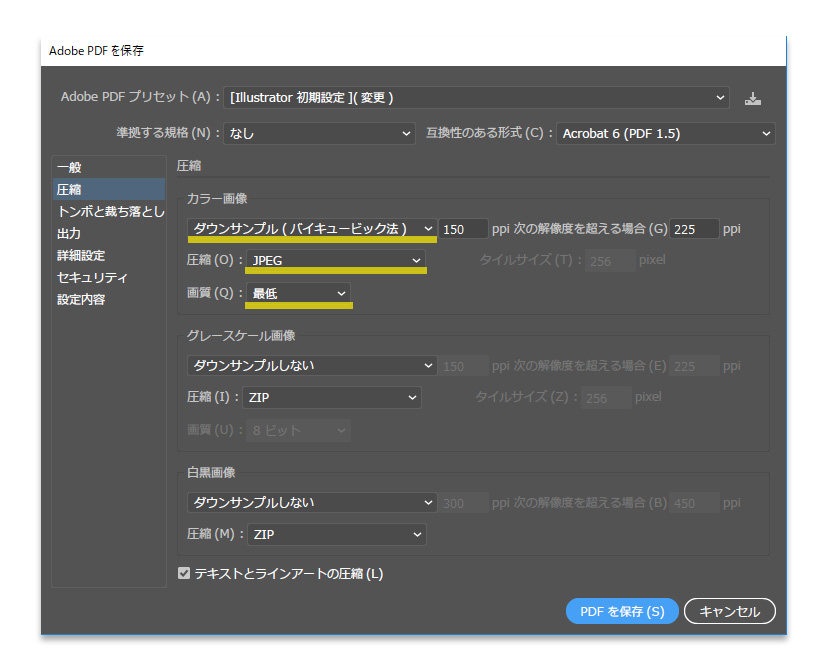
「ダウンサンプルしない」となっているところを、「ダウンサンプル(バイキュービック法)」に変更します。
横にある解像度を72ppiもしくは、150ppiに設定します。
72ppiはWEB上での最低ラインで、150ppiは印刷する際の最低ラインとなります。
「ダウンサンプル(バイキュービック法)」に選択するとデフォルトで、150ppi 次の解像度を越える場合 225dppiとなると思います。
高解像度で印刷する際は、解像度を上げてあげましょう。
圧縮にて「zip」を「JPEG」に変更します。
「JPEG」にした場合、「画質」は最低から最高まで、5段階からお選びいただけます。
WEB上やラフとしての閲覧のみでしたら“最低”でも構いません。
印刷前提で、細部まで確認してもらう場合は“最高”を選びます。
通常PDF化した場合との結果は歴然
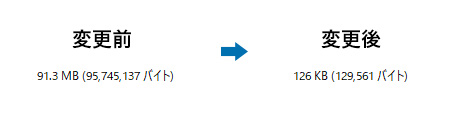
かなりのデータ軽減に成功しました!
勿論、画質の設定でデータ容量は変わってきます。
その時の用途によって設定を変更して書き出しましょう。
これだったらメーラーを困らせる心配はないですね!
私が今回、利用したのは、Illustrator CC 2019 になりますが、旧バージョンでも設定画面はほぼ変わらないと思いますので、是非、ご活用下さい。
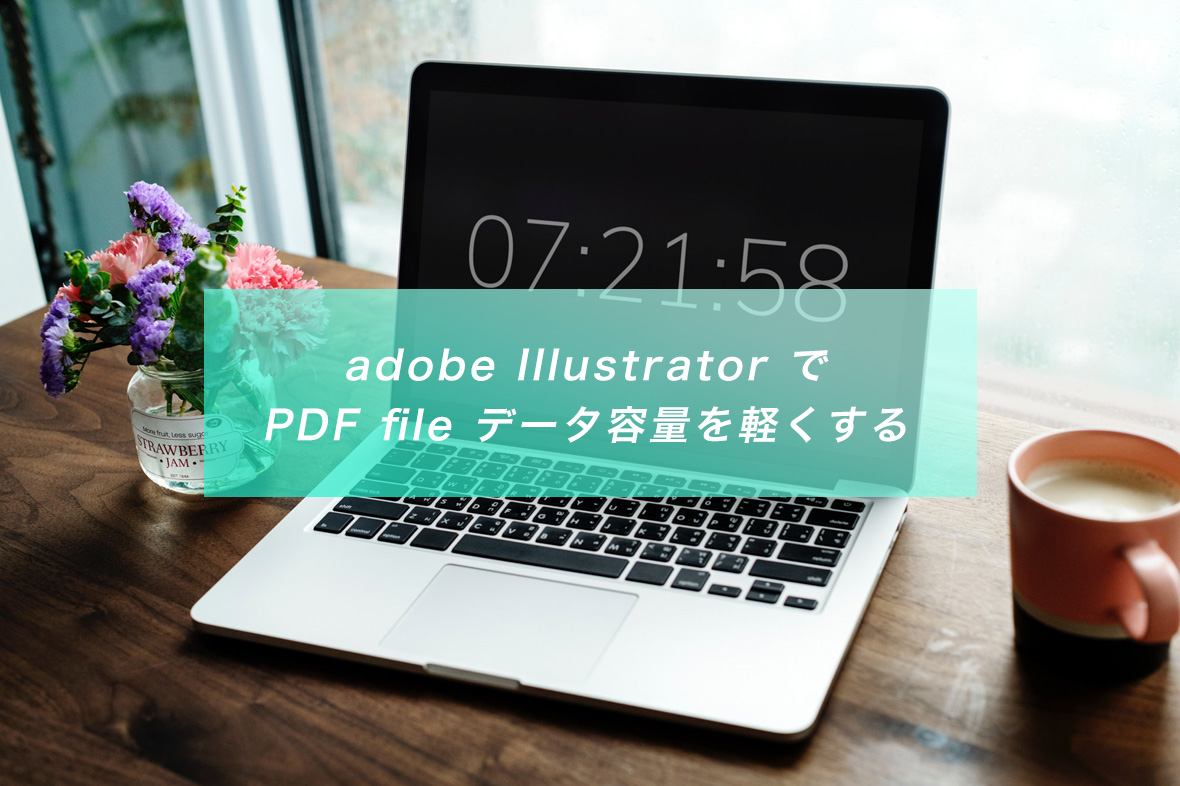



とてもとても助かりました。
今年になってからリモートで受ける業務でPDF確認が増え、困っていました。
Adobeで月々課金できれば簡単に済んでいたのでしょうが、そこはその余裕も無く、またリモートだと相談も困難で…最後にここに辿り付き…
『嗚呼!神様!!』と言う心地です。
ありがとうございました。
コメントありがとうございます!
いえ!参考になって自分も嬉しいです。
リモートだと色々確認しにくいことも増えますよね。
今後も何かございましたらお問合せください!