突然ですが、愛用機のPanasonicの「DC-GH5」はデュアルスロットで、片方を写真用として64GBのSDカード、もう片方を動画用として128GBのSDカードを入れ、割り振っています。
動画は基本的に4K/30Pで撮影しているので、なんだかんだ直ぐに一杯になってしまいます。
マイクロフォーサーズとは言え、RAW+JPEGで撮影していると写真用のSDカードも、気付くとパンパンに。
なので、私は撮影したデータを早めにデータ用の外付けHDDに保存して、管理しています。
データ移行が完了したらSDは直ぐにフォーマットして、次の撮影に備えます。
デュアルスロットを“写真”と“動画”と分けていると問題ないのですが、もう一つの愛用機であるX-Pro2では“写真がメイン”なので、デュアルスロットを順次保存に設定しています。つまりスロット1が一杯になったら2に移るといった形式。
ただ、写真がメインとは言え、X-Pro2でも動画を撮影することがごくまれにあります。
基本的にライトルームにはRAWデータのみ取り込んでいるので、X-Pro2で撮影したデータの場合、動画データを移行し忘れて削除してしまいそうになることが多々あります。
(以前、SONY α7IIを使用していた時は動画データをよく削除して泣いてました)
前置きが長くなりましたが、私のようなずさんな管理をしている方はいないと思いますが、「やべっぞ!オラ、消しちまったぞ!」と泣き寝入りしなくても良くなるとしたら嬉しくないですか?
データ復旧・復元は「EaseUS」

EaseUS Software Co., Ltd.(有限会社イーザスソフトウェア)は、2004年に創設された中国のソフトウェアのリーディング開発会社になります。
データ復旧、バックアップ、パーティション管理などに関連する製品を多数発売しており、世界180カ国以上で個人、法人に愛用されています。
HPを見てみると、日本国内の主要取引先も大手ばかりで信頼度の高さがわかりますね。
復旧率97.3%!?業界随一のデータ復旧ソフト

今回、使用・紹介するのは、EaseUSのData Recovery Wizard(データ · リカバリー · ウィザード )。
正確には、私が使用しているOSがmacなので「Data Recovery Wizard Pro for Mac(データ · リカバリ · ウィザード · フォー · マック)」になります。
「Data Recovery Wizard」には、「Free」、「Pro」、「Technician」の3種類があり、それぞれで使用出来る範囲が異なり、簡単な仕様比較は下になります。
| シリーズ | Free | Pro | Technician |
| 価格 | 無料 | 8,900円 | 58,000円 |
| 復元可能データ量 | 2GB | 無制限 | 無制限 |
| 紛失Macデータを復元 | 〇 | 〇 | 〇 |
| 永久無料技術サポート | – | 〇 | 〇 |
| ライセンス | – | 一台 | 無制限 |
「Technician」はライセンスが無制限だったり、貴社のお客様にデータ復元サービスを提供などのサービスがあるので、企業向けといったカタチになります。
様々なデータ紛失ケース、データ形式に対応
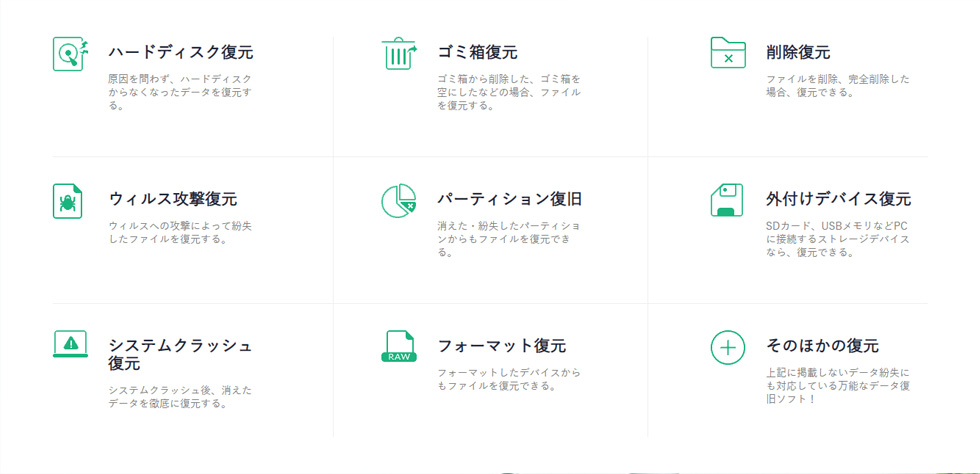
ハードディスク復元、ゴミ箱復元、削除復元、ウィルス攻撃復元、パーティション復旧、外付けデバイス復元、システムクラッシュ復元、フォーマット復元、など、ありとあらゆるデータ紛失ケースに対応しています。
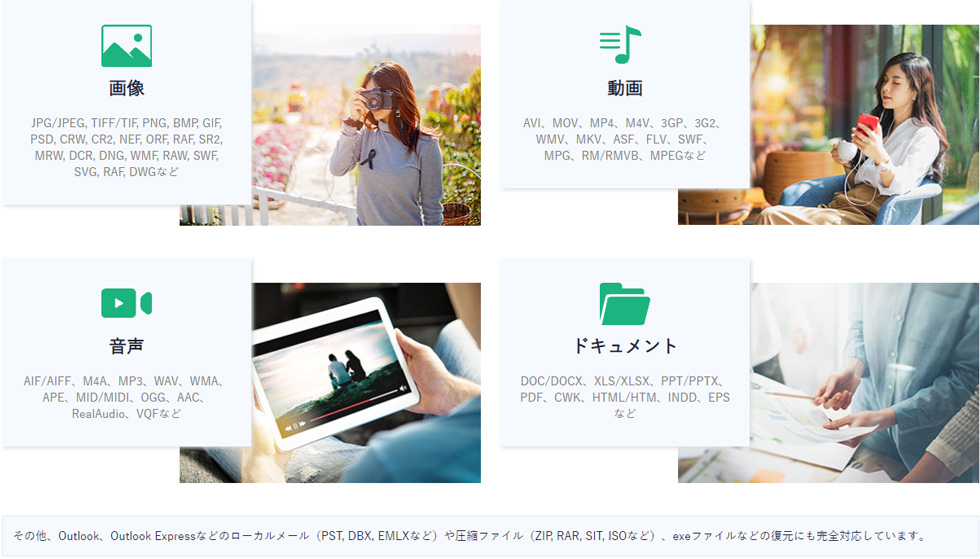
更に!画像、動画、音声、ドキュメントなどで使用される様々な形式のファイルも復元可能となっているのは心強いですね。
使用方法はとっても簡単

百聞は一見に如かず。
適当に撮影したSDカードの中身を削除した後にData Recovery Wizardを実際に使用してみたいと思います。
……と、実験的に試す予定だったのですが、ここで“あること”を思いつきました。
「このSDカードは長く使っているけど、どこまでのデータが蘇るのだろう」
冒頭で書きました通り、HDDに移行したらSDはPC側でフォーマットしています。
つまり移行していない撮影データしか存在しないことになります。(実際そうですし)
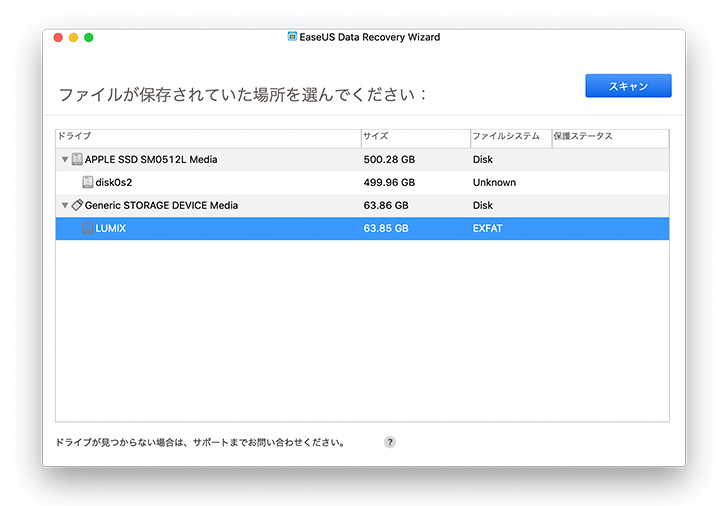
ものは試しだ!と「Data Recovery Wizard」を立ち上げて、SDカードを「スキャン」しました。
すると……
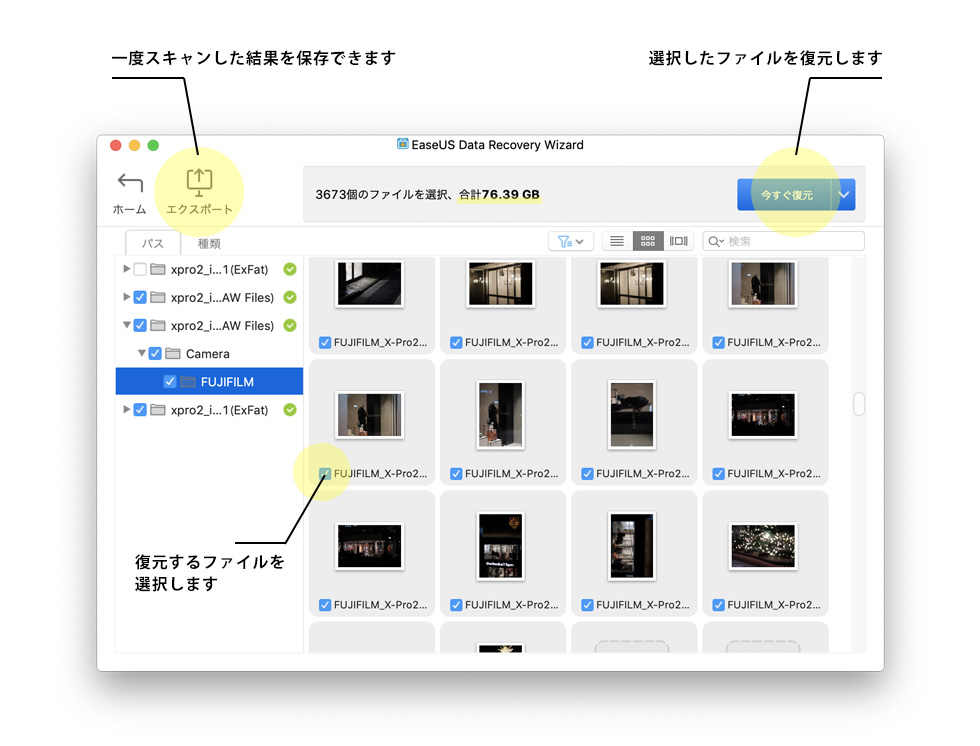
このSDカードを購入したのは多分、去年の5月頃。
その後、幾度となくフォーマットしてきました。
そんなSDカードの使い始めた頃の写真が出てきたので、かなりビックリしました。
全データ……とまではいきませんでしたし、破損データもありましたが、凄いことです。
ということで、全データをチェックして「復元」ボタンを押して復元完了です!
噂には聞いていましたが、凄い性能です。凄いの一言。
しかも、スキャンして選んで復元で完了、これだけ。復元方法もとっても簡単ですよね。
ちなみにスキャン後にエクスポートボタンを押すと、スキャン結果が保存される(画像やデータが保存されるわけではありません)ので、毎回スキャンする時間を省くことが出来ます。
AIデータやPSDデータも復元できました
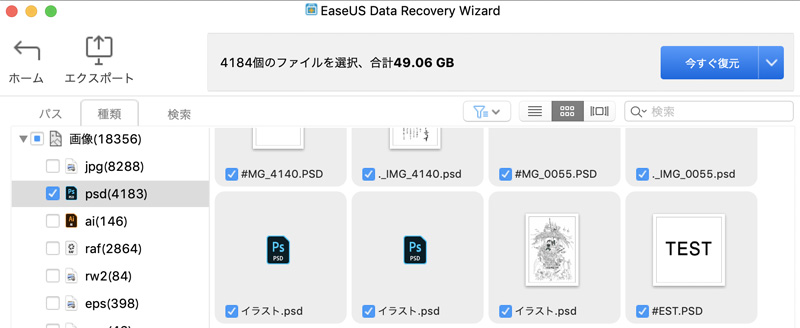
公式HPには「全形式のファイル復元に対応」と書かれていましたが、「.ai」や「.psd」などはどうなんだろうと、USBメモリで適当に作成したPSDデータとAIデータを削除してから、スキャン・復元を試してみたところ、無事、復元出来ました。
デザイナーさんもこれで安心です!
感想
凄すぎてコワいです。(誉め言葉)
わなわな出てくる様が面白かったので、昔使用していたパソコンのHDDでも実験してみました。
見られたくないデータ(昔削除した黒歴史)も復元されそうで、ちょっとビクビクしながら作業しましたが、これ削除してたっけ?といったデータも出てきて、実家のお掃除をしているようで楽しかったです。
勿論、100%復旧・復元してくれるわけではありません。
HDDなどでは、物理的損傷の場合、ソフトで云々という次元では無くなってきますし、それ以外でも復旧・復元出来ないといった状況はあります。
そういう場合は、業者にお願いするしかないですが、相当な技術を要しますし、金額もそれなりに掛かります。
もし、
“データを消してしまった”
“読み込みが出来ない”
そんなトラブルの際は、取り敢えず気を落ち着かせ(大事)、「Free」版でスキャンして原因を確認してみてはいかがでしょうか。
「Free」と「Pro」での大きな違いは「復元可能データ量」になりますが、HDDなどの復元では「Pro」が必須となりそうですが、「Free」でもスキャンしてちょっとしたデータの復元などお試しできるので、実際に使ってみて良かったらアップグレードしてみるカタチで良いと思います。
データはかなり大事。
いざという時の為にバックアップを取る!というのは勿論、大切なことですが、いざという時にお助けしてくれるソフトを用意しておくのも大事です。
家族写真を撮りだめている私にとってはバックアップは必須ではありますが、復旧ソフトもあると心強いものです。
気になりましたら、是非、公式HPでチェックしてみて下さい!
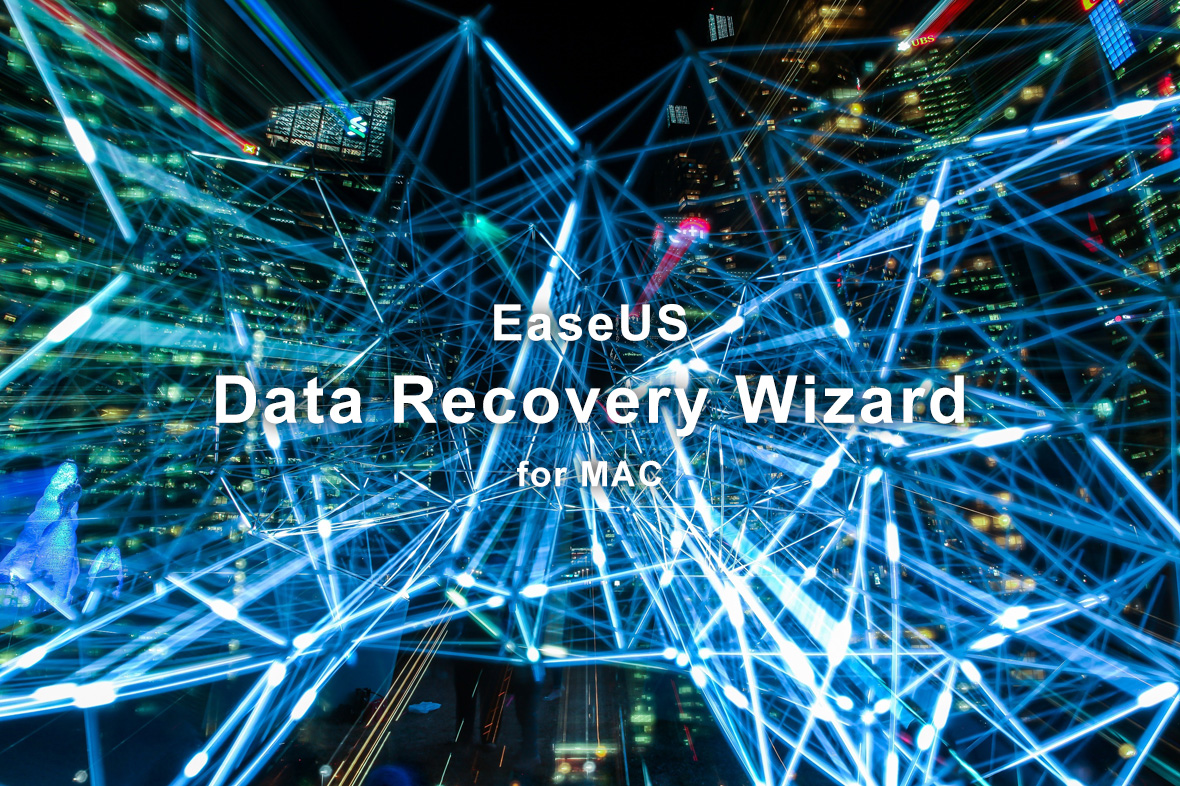
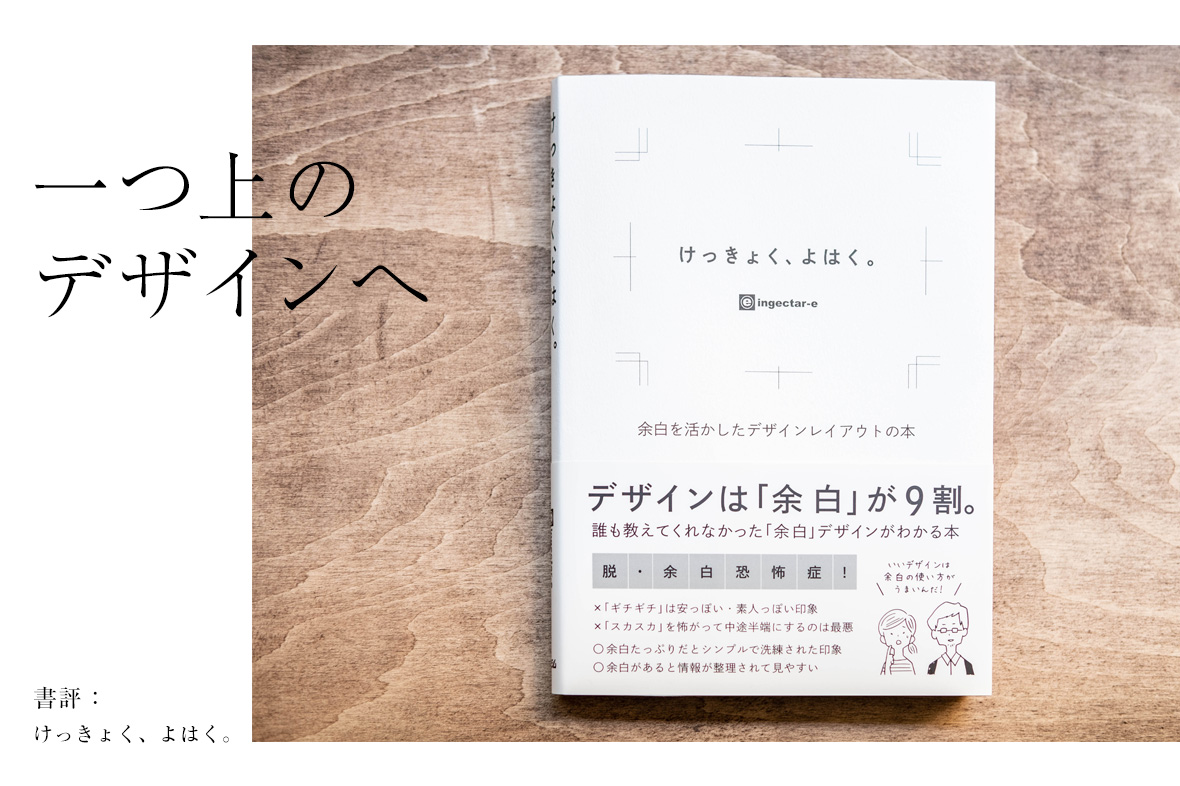


コメントを残す